
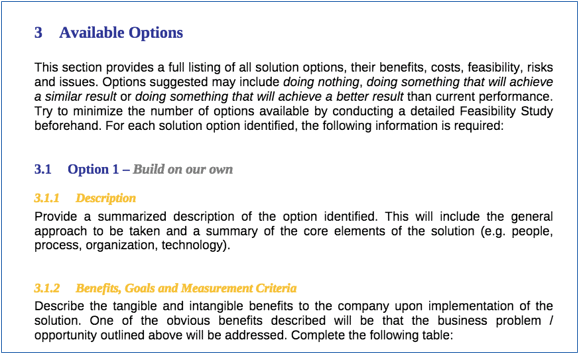
- #How to format page numbers in word for a report how to
- #How to format page numbers in word for a report free
For example, click Bottom of Page and then choose the design you like.Ĩ. Click Page Number and then pick a location and a style. To start numbering with 1, click Start at, and type 1 (otherwise, Word will automatically apply the actual page number).ħ. Click Page Number > Format Page Numbers to open the Page Number Format dialog box.Ħ. If your page number is in the footer, turn off linking for footers.ĥ. Note: Headers and footers are linked separately, so if your page number is in the header, turn off linking for headers. Be sure your book is in ONE electronic file. These steps include including setting up the correct trim size, setting up the correct margins, formatting the text, and numbering the pages. Click Link to Previous to turn it off and unlink the header or footer from the previous section. Here are the basics steps on formatting your manuscript in Microsoft Word for self publication. This will open the Design tab under Header & Footer Tools.Ĥ. Make sure you must click on Footer area not Header. Double-click in Footer area (the place w here you want to display page numbers).

Click Page Layout > Breaks > Next Page.ģ. (you may click mouse cursor below the ‘Table of Content’)Ģ. Click the specific page where you want to divide or insert section. You then display the page numbering and choose the starting value.ġ. To start page numbering later in your document, you first divide the document into sections and unlink them.
#How to format page numbers in word for a report how to
Here, i am going to show you how to do this. For example, if the first page is a cover page and the second page is a table of contents, you might want the third page to show “.” Thank you for using TechWelkin.Sometimes you might not want the page numbers shown on the first page of the document.
#How to format page numbers in word for a report free
Please feel free to post your questions, if case you have any, in the comments on this article. I hope it was useful! You can see a lot of other MS Word Tips on TechWelkin. In the “Replace with” box, you can write whatever you want to replace the found text with. If you want to look only for digits from 1 to 4, you can use either of the following expression: For example, if you want to find only 4, 7 and 9 you should write the following in “Find what” box: You can search for numbers or range of numbers and replace them with anything. If you want to replace only certain digits, you can alter the search query. Learn how to find and replace numbers, digits, numerals in Word document. SEE ALSO: How to Replace Images in MS Word If you want to delete all the numbers from your document, just keep the “Replace with” box empty and click “Replace all”… this action will effectively replace every numerical digit with nothing. It is very important that you select Use wildcards because this will enable MS Word to understand your search demand. Our tips on MS-Word make your life easier and increase your productivity at work. Writing a Report using Microsoft Word’s Tools (v1.2. Please note that it will find each digit individually, that is to say that if 2012 is written in the document –this search will find four digits and not 2012 as a whole number. Click Page Numbering Format:Start at 1 iii.
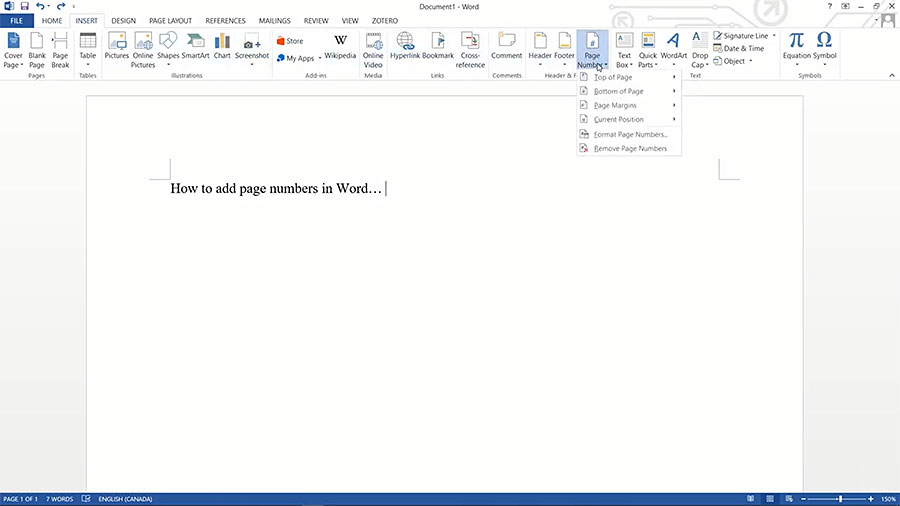
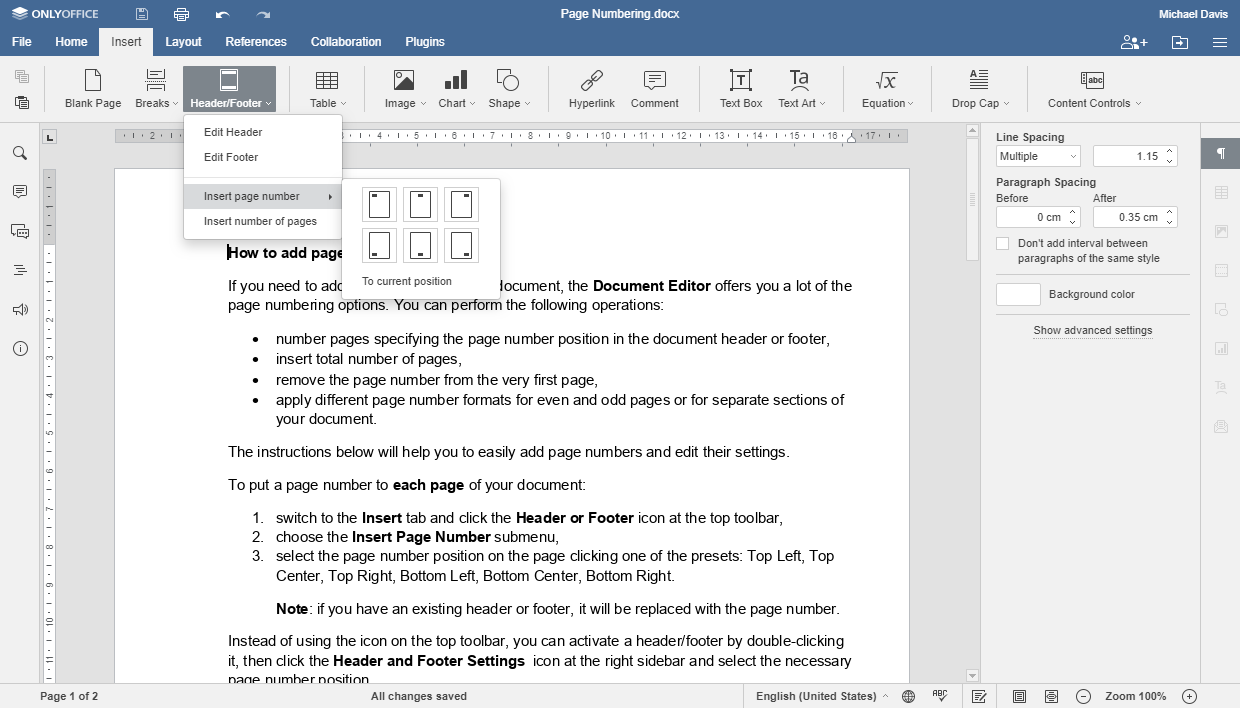
Click on Top of Page/Plain Number 3 (which should be the one on the right side of the page). Now press Find button and MS Word will find you the first number (i.e. In the Header and Footer area, click on Page Number. In the extended box, select Use wildcards Now, in Find what box type () MS Word: Find and Replace Numbers, Digits, NumeralsĬlick on More > button to reveal more options for Find and Replace. Press CTRL + H keys to bring Find and Replace box up. Open the document where replacement is to be done. It is quite easy to accomplish this using Find and Replace facility given in MS-Word. At times we find ourselves in a situation wherein we need to find and replace numbers in a Word document. MS Word is a powerful word processing tool from Microsoft.


 0 kommentar(er)
0 kommentar(er)
