
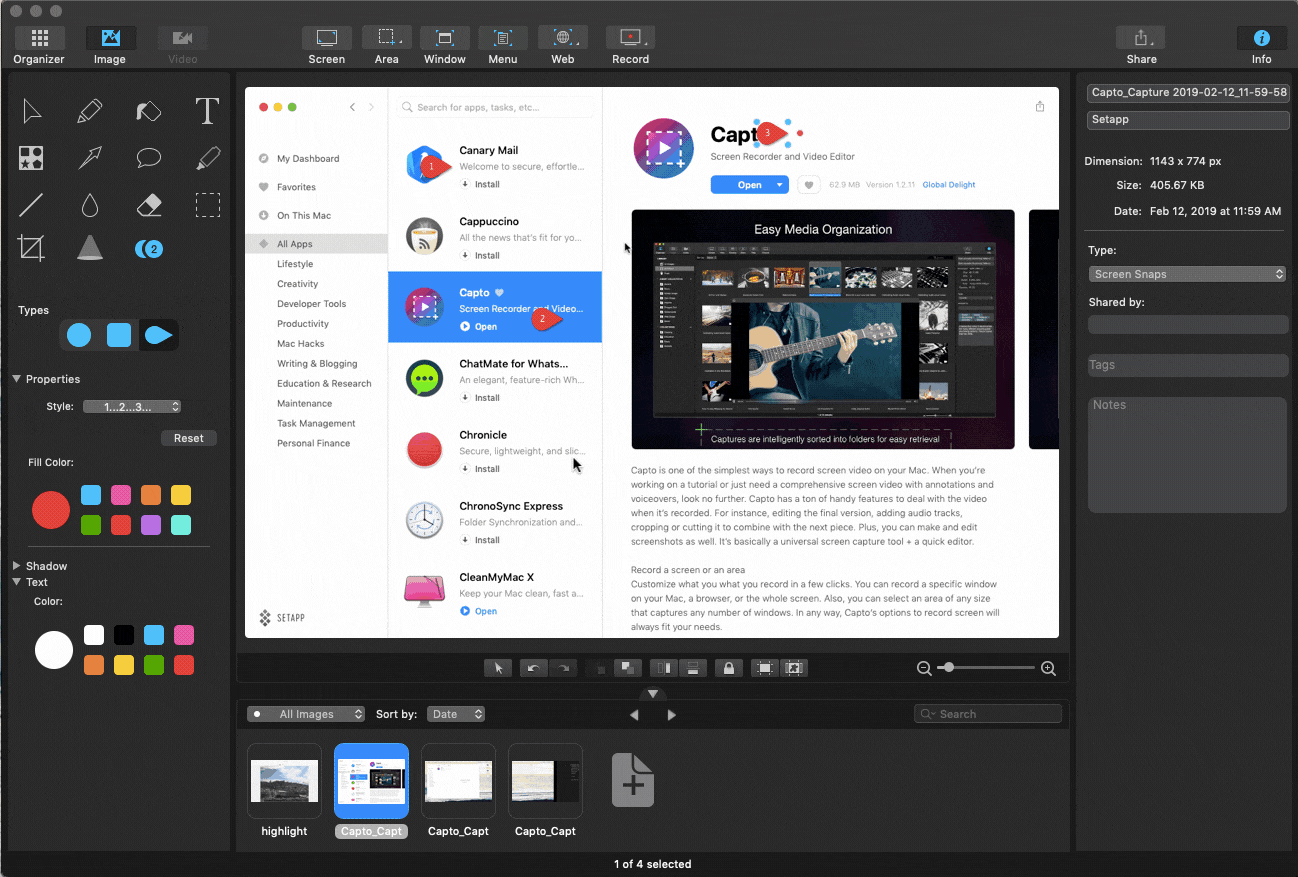
Changes are saved as you go, so if you want to keep the original image intact, consider making a copy of the image to edit before diving in. If all you want is to quickly draw on your image, click the Pencil icon and get to it. As shown below, it’s located immediately left of the search field. With the Preview app open, click the Markup button, resembling the tip of a pen inside a circle. If the image only appears in the Photos app, right-click on the photo, select Edit With on the pop-up menu, then click Preview. Use Finder to locate the image you want to edit in Preview. We also used MacOS in Dark Mode - and a fluffy kitten. All the functions are still the same, but the presentation is slightly different. Note: The screenshots provided below are based on MacOS Big Sur.
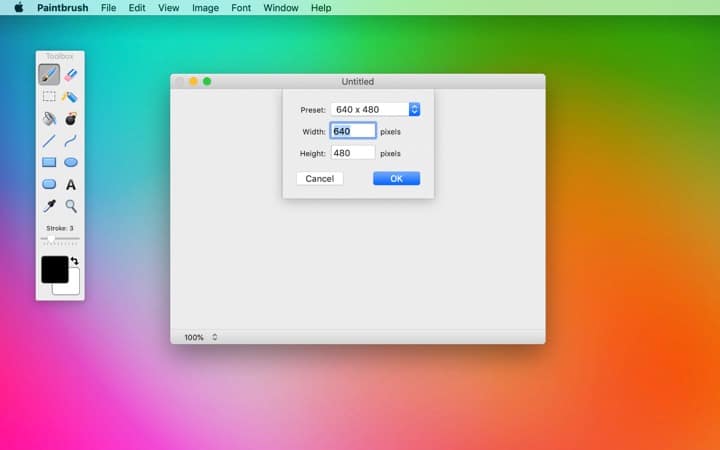
MS PAINT EQUIVALENT MAC HOW TO
We’ll also go over how to use the built-in tools, and if you’re looking for something simpler, we’ll go over one-for-one Paint replacements you can download. Read on to find out how to enable the paint features hidden on your Mac. These tools are more for annotating and highlighting photos and other files rather than creating new pieces of artwork. Keep in mind that Preview doesn’t allow you to create new artwork from scratch like Microsoft’s Paint - there’s no blank canvas. Most people don’t know these features exist because they’re hidden behind a button they never think to click. It doesn’t mirror Microsoft Paint, but it has a few editing tools, like drawing, adding text, and inserting shapes. However, Apple’s default app for opening images, PDFs, and other files - called Preview - comes close.


 0 kommentar(er)
0 kommentar(er)
